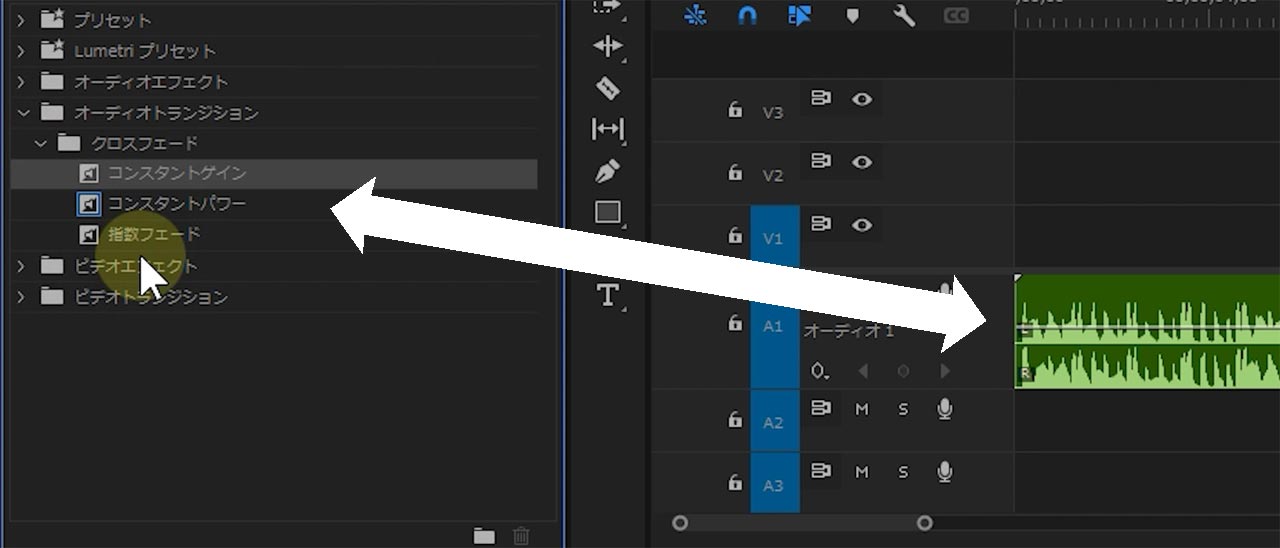
これまでPremier proでオーディオクリップ(BGM)にフェードインやフェードアウトを追加する場合、エフェクトパネルで「オーディオトランジション」を展開し、「クロスフェード」から、(コンスタントゲイン)、(コンスタントパワー)、(指数フェード)のどれかを選択し、さらに、選択したトランジションをクリップの両端にドラッグ&ドロップする必要がありました。
その他に、エフェクトコントロールパネルやタイムライン上から、クリップの開始点と終点にキーフレームを追加し、それぞれの音量を徐々に増減する調整する方法もあります。
Premierの「Pro」は「elements」に比べると、より高度で多様な編集オプションを提供するメリットがあるものの、どちらも手間のかかる操作であるため、編集作業中に繰り返していると、ストレスを感じることがあります。オーディオの微調整は、視聴者にとって映像の質を大きく左右する要素の一つであるため、その重要性は高いですが、その分、エディターにとっては精神的な負担も大きいです。
しかし、Premier proの2024年バージョンの24.4以降から、直感的に操作できるフェードハンドル機能が追加され、フェードインやフェードアウトから、クロスフェードが、これまでより速く追加+調整できるようになりました。タイムラインでオーディオクリップの両端に表示される小さな四角形のアイコンをクリックすることで、具体的な調整を柔軟に制御できます。
小さな四角形のアイコンをクリックしながら左右に動かすとフェードのタイム。
上下に動かすことで、フェードのスロープを調整することができます。
Altキー(Option)を押しながら左右にドラッグすると、フェードのスロープ(音量増減)を固定したまま、その長さだけを調整できます。
Altキー(Option)を押しながら上下にドラッグすると、フェードの長さを保持したままスロープの角度を調整することが可能です。
フェードのタイムを調整した後に、四角形を右クリックすることで、先述したデフェルトのトランジション(コンスタントゲイン・コンスタントパワー・指数フェード)を適用することができます。
音が途切れることなく自然に切り替えられるクロスフェードを追加する場合も、タイムライン上で2つのオーディオクリップを隣接させ、四角形を隣のクリップにドラッグすることで簡単にクリップ間にクロスフェードを作成することができます。
クロスフェードを適用する部分をドラッグしたまま左右に動かすと、フェードの範囲を移動させることができます。
クロスフェードを適用する部分の端をドラッグしたまま左右に動かすと、フェードを選択範囲を広げたり、狭めることができます。このときに、Shiftキーを押したままにすると、クロスフェードエフェクトの片側だけを調整できます。
クリップの両端にある小さな四角形のアイコンに気づかなかったうえ、YouTube上では従来の方法しか説明されていない動画しかないうえ、公式ページの説明では理解しにくかったため、備忘録もかねてフェードの追加方法を説明する動画をアップロードしました。テキストでの説明がわかりにくい場合は、YouTubeの動画を視聴していただければ幸いです。

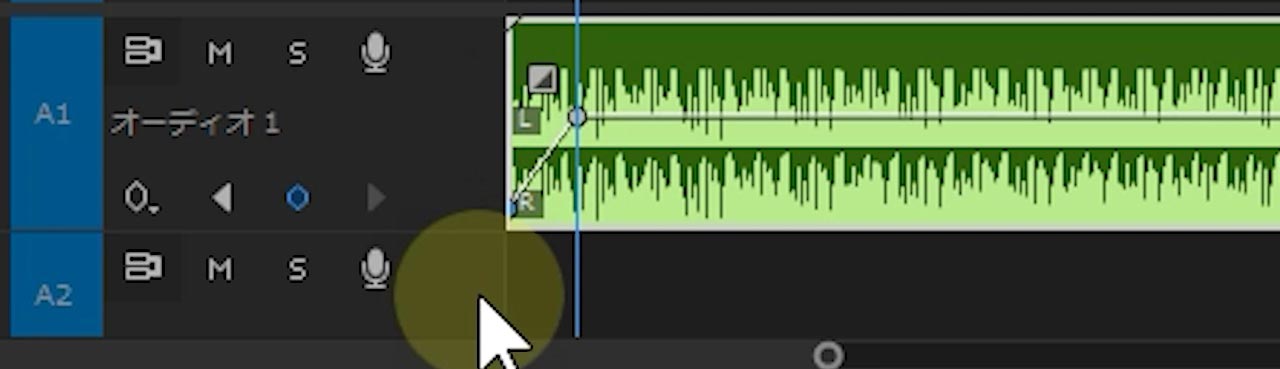

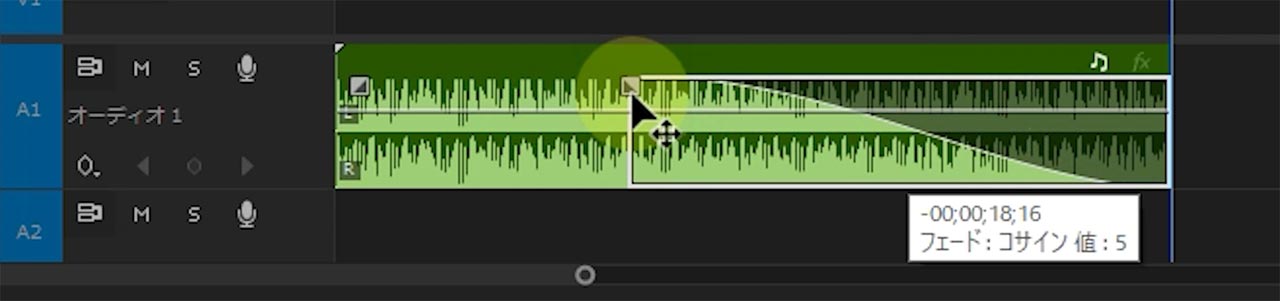


コメント