2021以前のPremier elementsで縦型動画を作りたい
Adobeの動画編集ソフトウェア「Premiere」には、「Premiere Pro」と「Premiere Elements」の二種類が用意されています。Premiere Proでは縦横比9:16の動画を作成できるのに対して、Premiere Elementsには、この機能がサポートされていません。
スマートフォンの普及により、SNSが流行している現代では、縦動画の需要が高まっています。特に、TikTok、Instagram、YouTubeのショート動画は、スマートフォンならではの形状を活かした縦長のフォーマット(9:16)で視聴されることが多いです。
そのため、2022以降のPremiere Elementsでは、9:16の動画を作成できるようになりました。しかし、最新のバージョンにアップグレードせずに、各SNSが推奨するサイズの動画を編集+書き出ししたいユーザーもいるのではないでしょうか?
この記事では、従来のPremiere Elementsユーザーがアップグレードせずとも、任意のサイズの動画を作成できる方法を詳しく紹介します。この記事を読むことで、16:9の横長だけでなく、1:1の正方形や9:16の縦型動画を作成できるようになります。
YouTubeショート用のプリセットの作り方
マイコンピューターを開きます。
Windowsが入っているCドライブをダブルクリックします。なんでもいいのでフォルダーを開き、ウィンドウの左側にあるナビゲーションペインで「このPC」を選択します。
アプリケーションが入っているProgram Fileのフォルダーをダブルクリックします。
Adobeのソフトが入っているAdobeのフォルダーをダブルクリックします。
使用しているPremier elementsをダブルクリックします。今回は2016年に購入したPremier elements 15のプリセットを作成します。
settingsのフォルダーをダブルクリックします。
あらかじめ用意されているプリセットがあるSequencePresetsのフォルダーをダブルクリックします。
NTSCのフォルダーをダブルクリックします。
DSLRのフォルダーをダブルクリックします。
1080pのフォルダーをダブルクリックします。
DSLR 1080p30 @ 29.97というsqpresetファイルを右クリックし、コピーを選択します。
デスクトップ上で右クリックし、フォルダーを新規作成します。
新規作成したフォルダー名は1920pにします。
名前変更したフォルダ(1920p)内で右クリックし、貼り付けを選択します。先ほどコピーした[DSLR 1080p30 @ 29.97]がペーストされます。
コピペした「DSLR 1080p30 @ 29.97」というファイルを右クリックし、「プログラムから開く」を選択します。次に、リストから「メモ帳」を選び、ファイルをメモ帳で開きます。
PreviewVideoFrameSizeとVideoFrameSizeのサイズを[0,0,1920,1080]から[0,0,1080,1920]に置き換えます。
–
<PreviewVideoFrameSize>0,0,1920,1080</PreviewVideoFrameSize>
<VideoFrameSize>0,0,1920,1080</VideoFrameSize>
↓
<PreviewVideoFrameSize>0,0,1080,1920</PreviewVideoFrameSize>
<VideoFrameSize>0,0,1080,1920</VideoFrameSize>
–
<PreviewVideoFrameSize>0,0,1920,1080</PreviewVideoFrameSize>
<VideoFrameSize>0,0,1920,1080</VideoFrameSize>
↓
<PreviewVideoFrameSize>0,0,1080,1920</PreviewVideoFrameSize>
<VideoFrameSize>0,0,1080,1920</VideoFrameSize>
メモ帳で開いたファイルの「ファイル」タブをクリックし、「上書き保存」を選択して内容を保存します。その後、メモ帳を閉じて終了します。
編集したsqpresetのファイル名前の1080p部分を1920pに変更して保存します。
DSLR 1080p30 @ 29.97
↓
DSLR 1920p30 @ 29.97
DSLR 1080p30 @ 29.97
↓
DSLR 1920p30 @ 29.97
デスクトップに作成したフォルダー(1920p)をDSLRのフォルダーにドラッグアンドドロップします。
Premier elementsを開き、ファイルタブの新規を選択し、プロジェクトを選択し、でてきた新規プロジェクトのウィンドウの下にある[設定を変更]ボタンをクリックします。
設定変更のウィンドウが開くと、左側に使用可能なプリセットの一覧が表示されます。この中には、先ほど作成したフォルダ(1920p)がありますので、そのフォルダをクリックします。フォルダ内には一緒に作成した「DSLR 1920p30 @ 29.97」のプリセットファイルが存在していますので、これを選択して状態でウィンドウ下部の「OK」ボタンを押して設定を完了します。
設定されたプロジェクト設定をこのプロジェクトに強制的に設定にチェックを入れ、[OKボタン]を押します。
1080×1920の縦長動画をタイムラインパネルにドラッグアンドドロップすると、プログラムパネルのサイズと一致しました。これで縦長動画を編集することができるようになりました。
今回はYouTubeショートやTikTokが推奨している縦長動画のプロジェクトを作りましたが、サイズをアスペクト比を1:1や4:5にすることでInstagramやFacebookが推奨しているサイズの動画を編集することが可能です。
YouTubeショート用のプリセットの作り方
縦長動画を書き出す場合、縦長動画の書き出し用プリセットも作成する必要があります。プリセットを作成しておくと、繰り返し同じ設定を使用してエンコードする場合にも便利です。
「『ファイル』メニューから『書き出しと共有』を選択します。書き出し用のプリセットを作成したい場合は、表示される『書き出しと共有』のウィンドウで『デバイス』カテゴリを選び、その後『カスタム』タブをクリックします。次に、『詳細設定』をクリックして、必要な設定を行っていきます。
まずはじめに、書き出し設定で「ビデオ書き出し」と「オーディオ書き出し」の項目にチェックが入っていることを確認してください。
エンコードしたい動画の解像度は、基本ビデオ設定から設定を行います。[ソースに合わせる]のボタンを押すと、幅:1080 高さ:1920が自動入力されます。
映像のビットレートはYouTubeが推奨する数値より少し高めにしました(YouTubeにアップロードする動画におすすめのエンコード設定)。
音声のエンコードは、タイプをステレオを選択し、YouTubeが推奨するビットレートに近い数値(320kbps)を選びました。比較的新しいバージョンですと、384kbpsを選択できると思います。
映像と音声のビットレートの設定が終わったら、ウィンドウ下部にある「OK」ボタンを押してください。その際、プリセットの名前を入力するよう求められますので、後で識別しやすい名前を付けて、再び「OK」を押します。このプリセットは保存されるため、次回からは「カスタム」セクションから作成したプリセット名を選択して書き出すことで、手間を省くことができます。
エンコードした動画をYouTubeにアップロードすると、ショート動画として認識されました。これにより、私のようなPCおじさんでもショート動画を投稿できるようになりました。
記事の説明で手順がわかりにくい部分がある場合は、同じ設定を行った動画をYouTubeにアップロードしていますので、そちらをご覧いただければ幸いです。

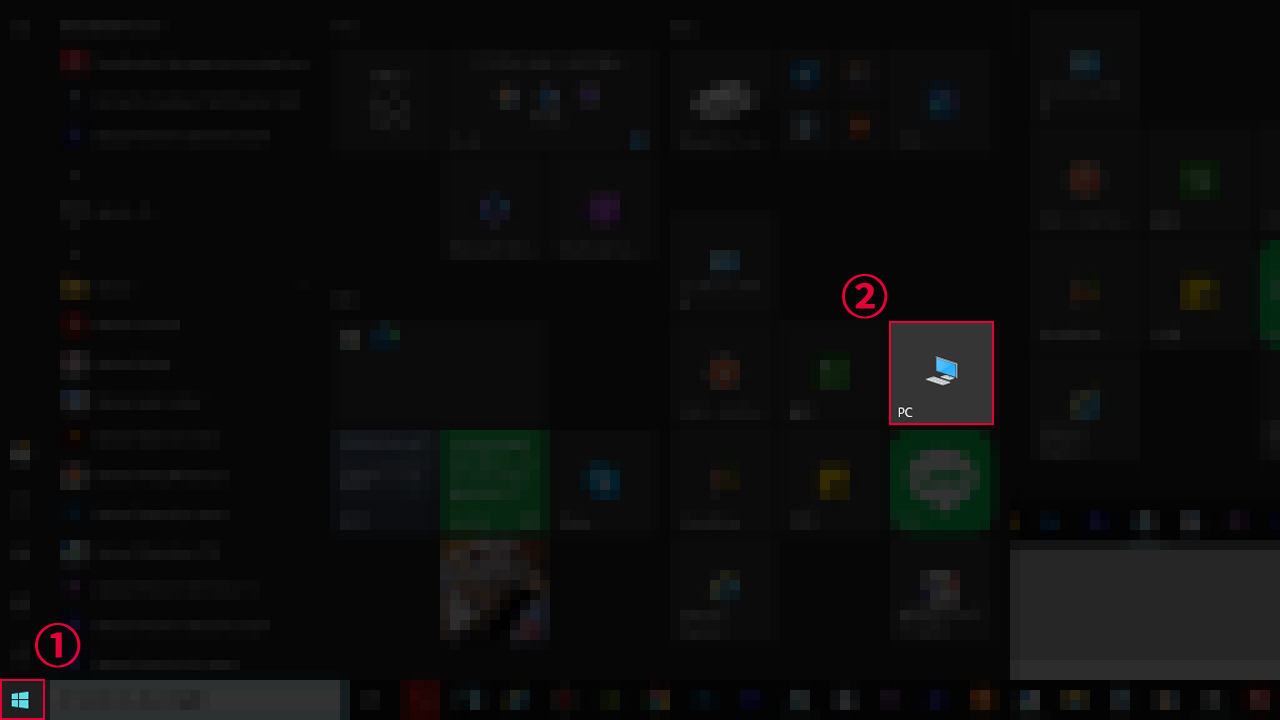
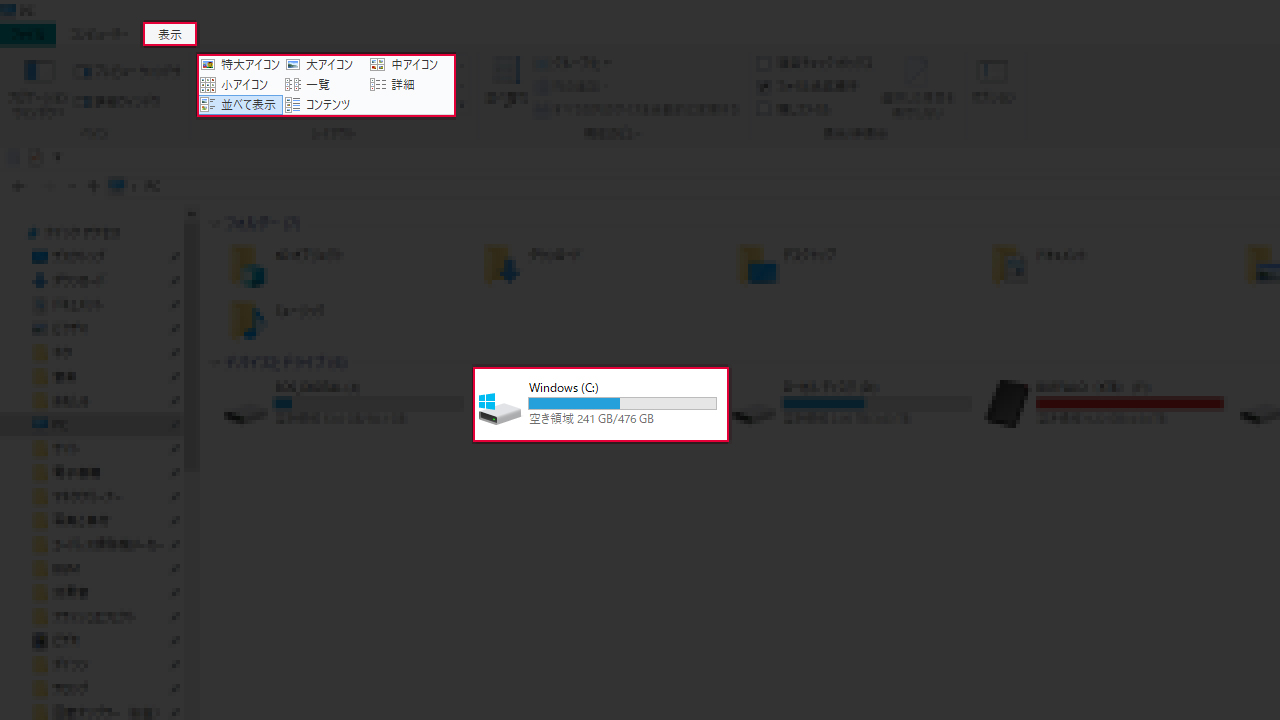
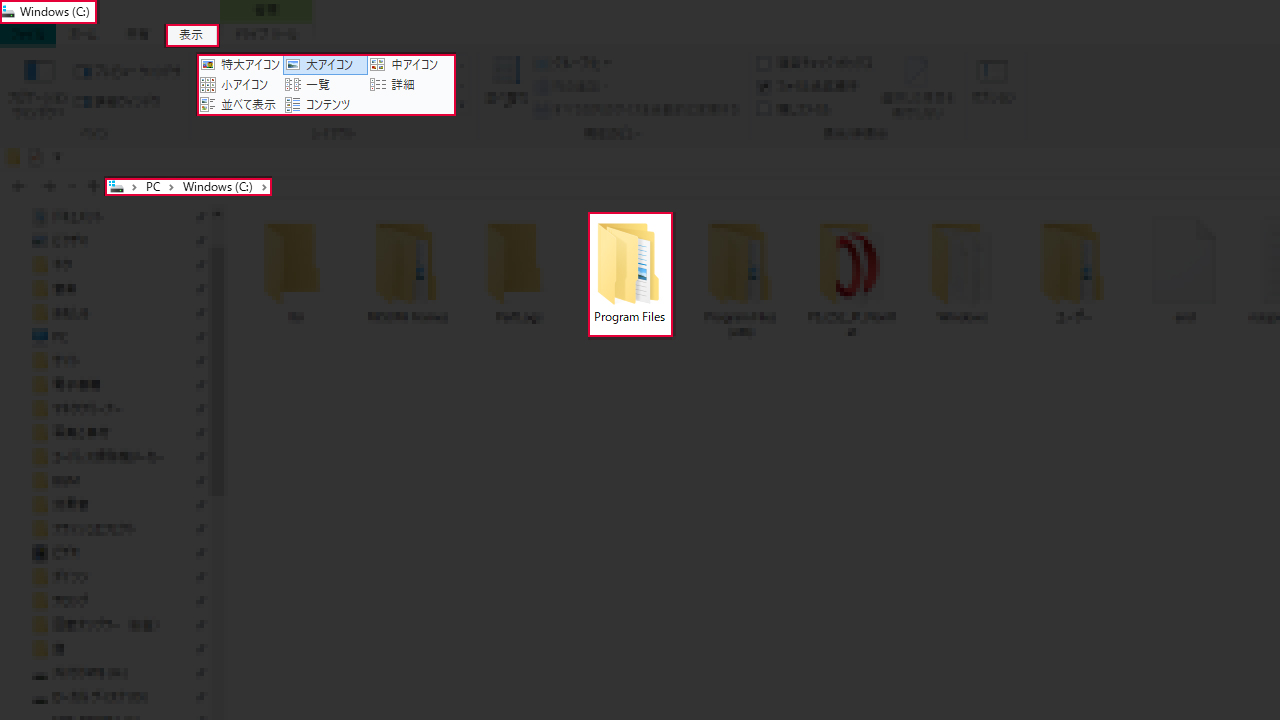
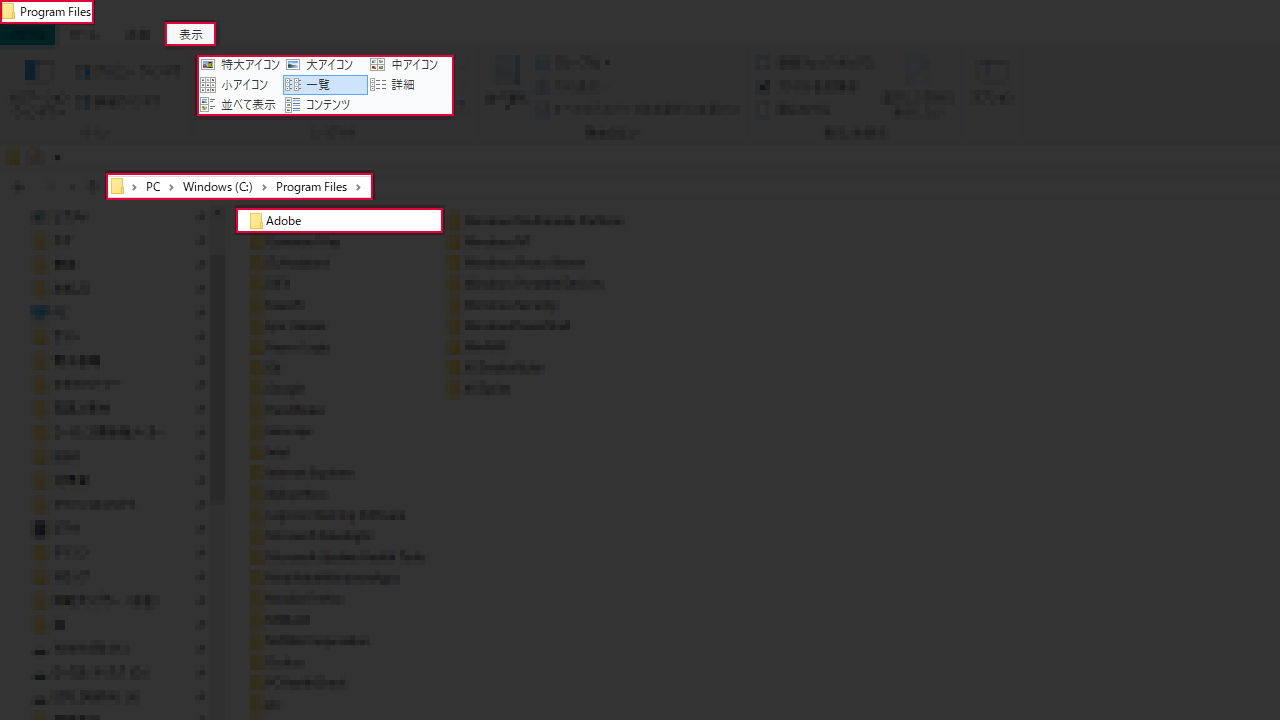
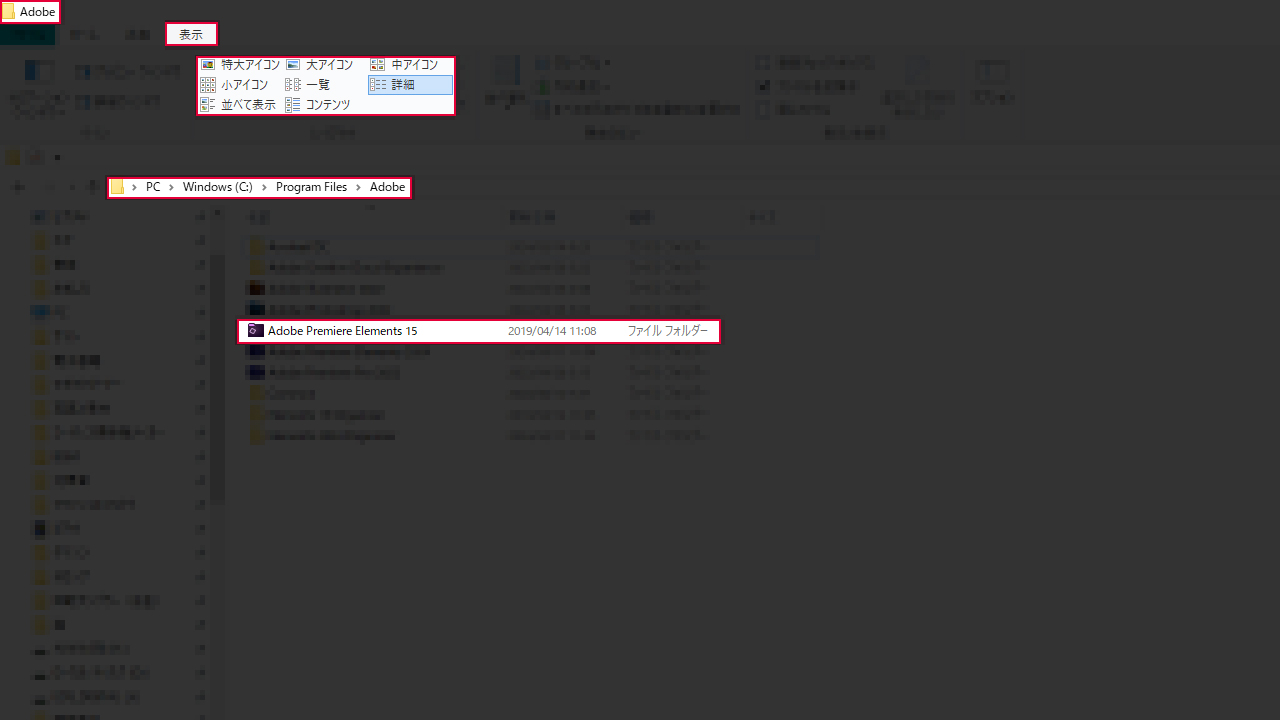
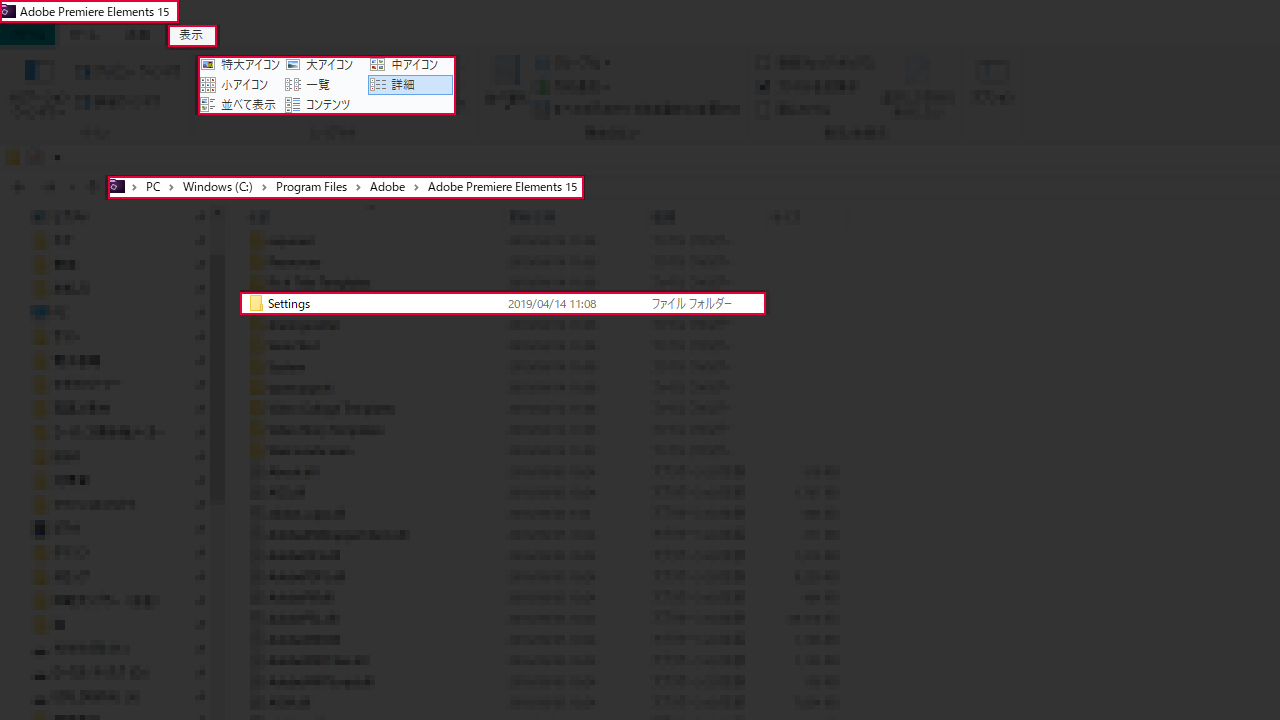
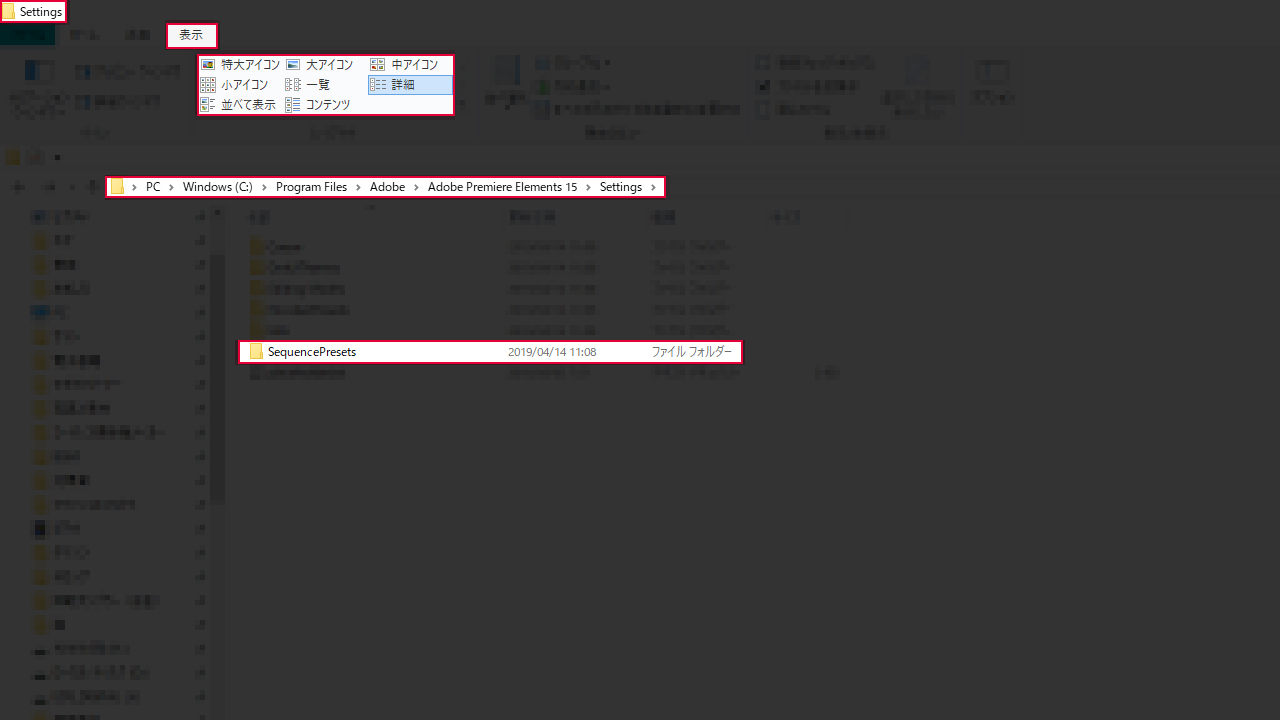


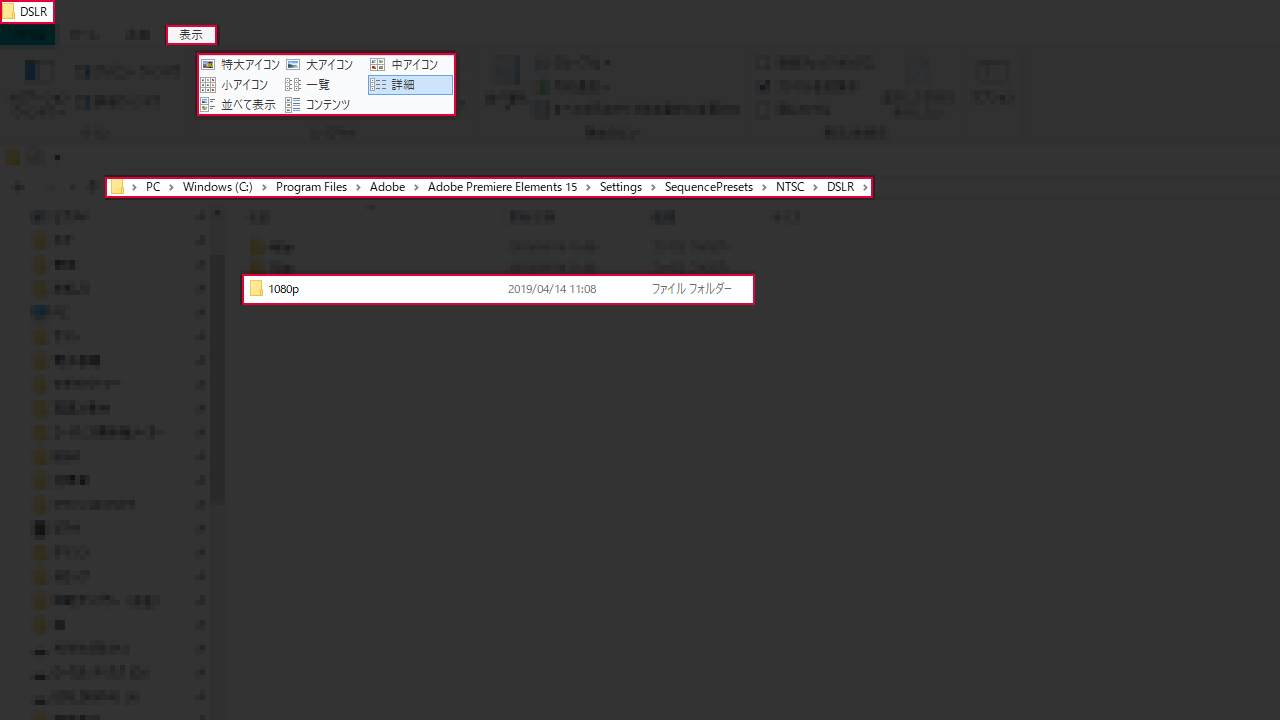

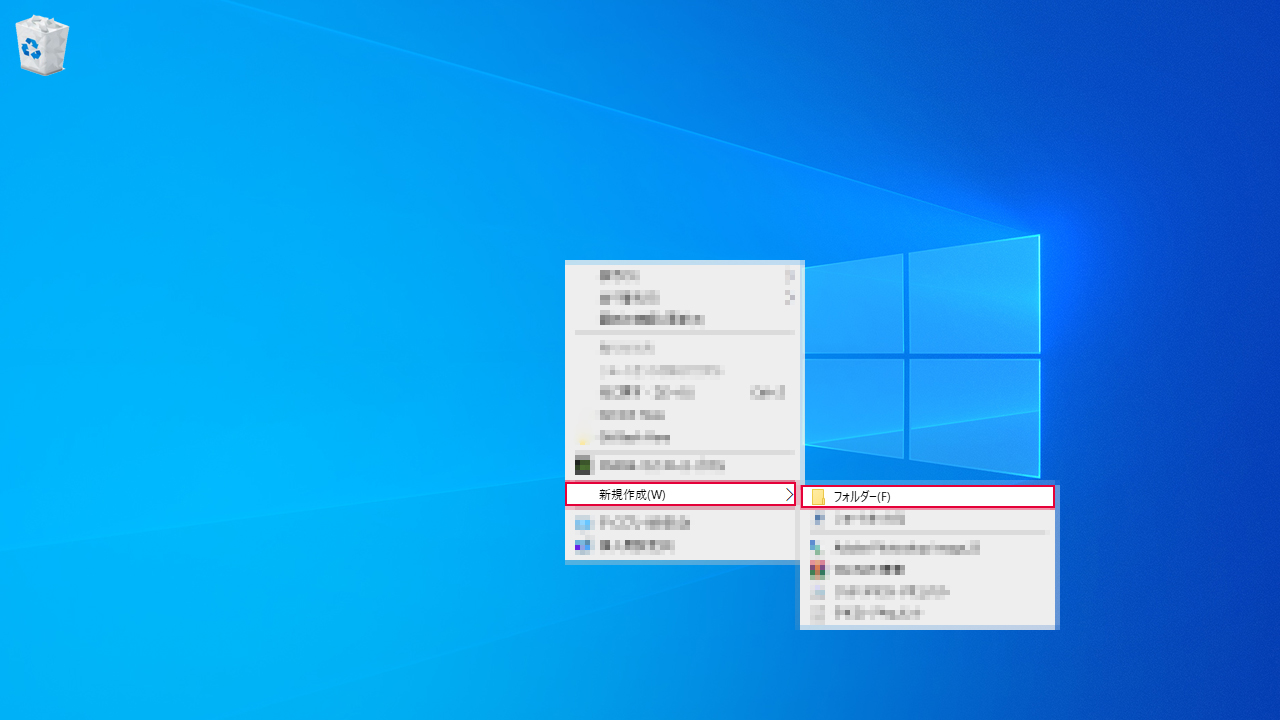
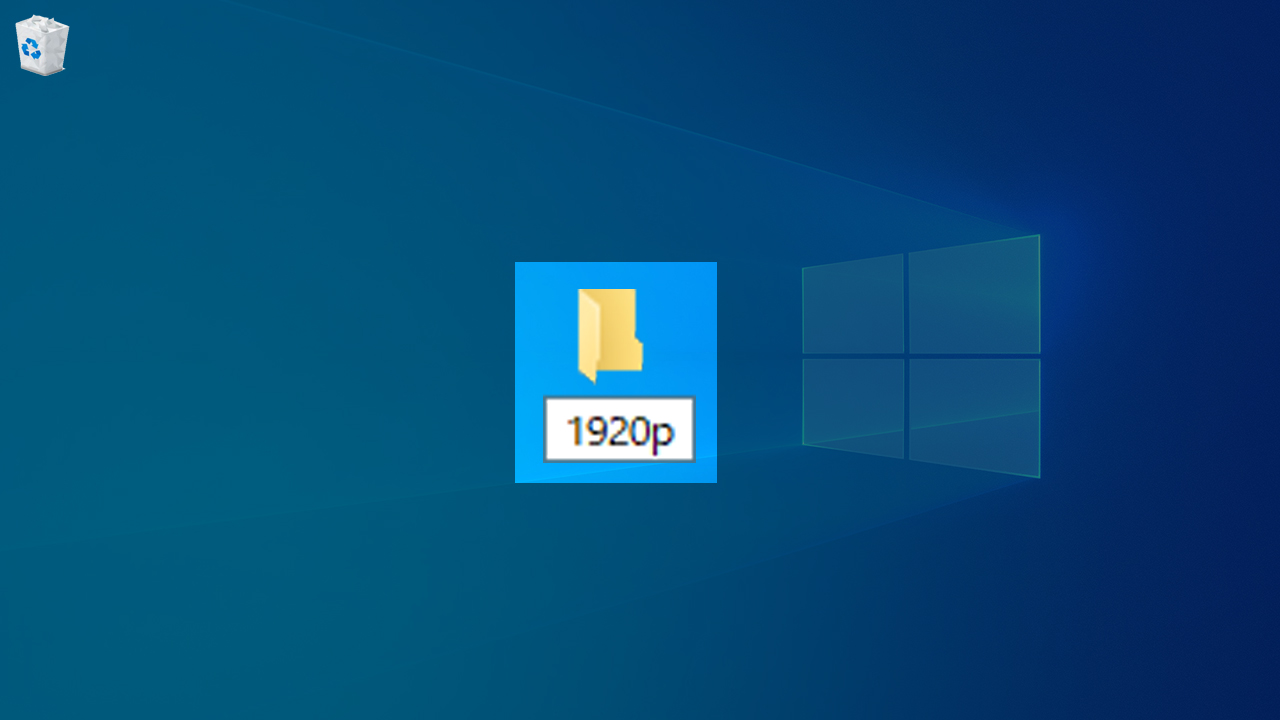

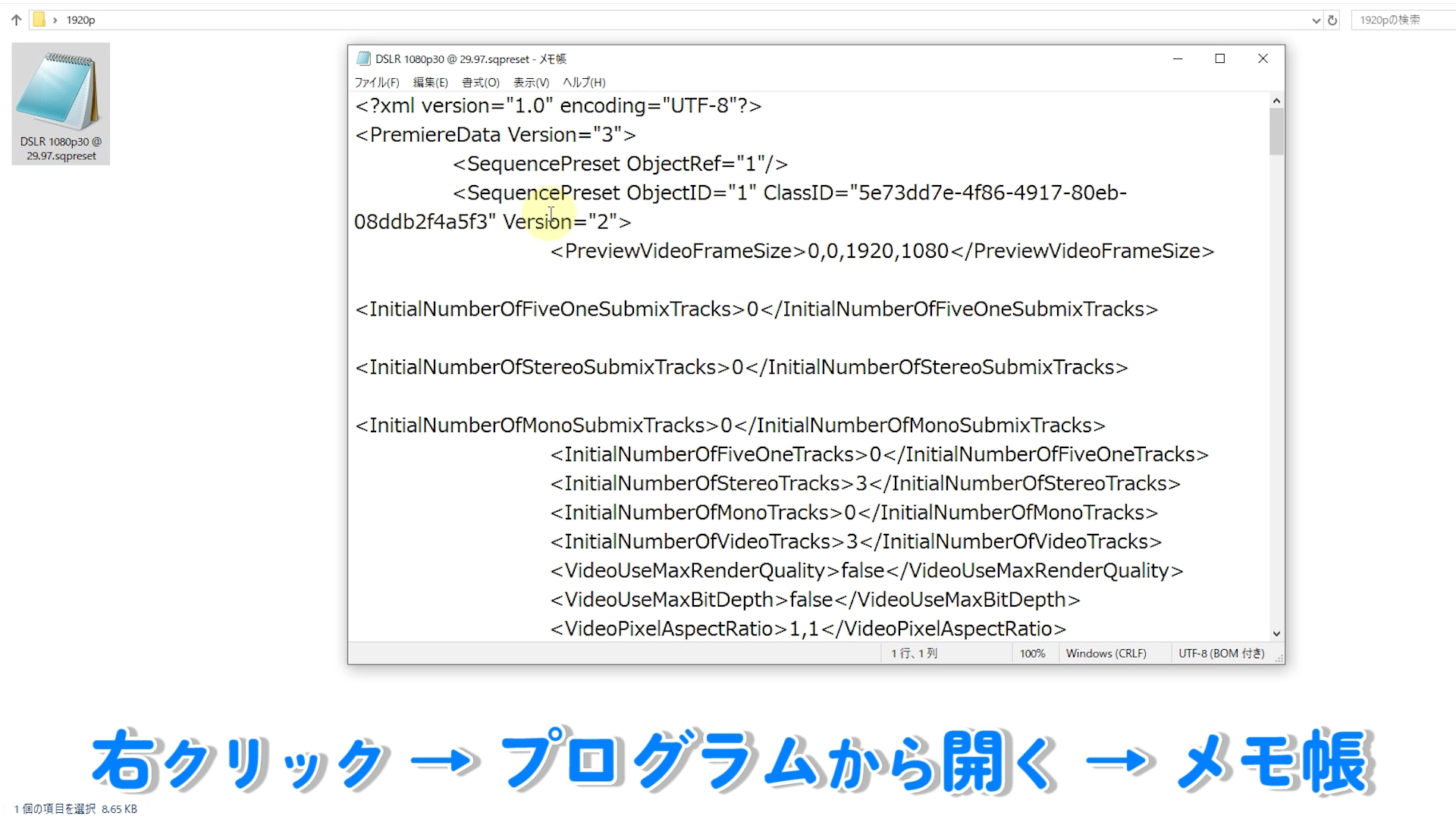

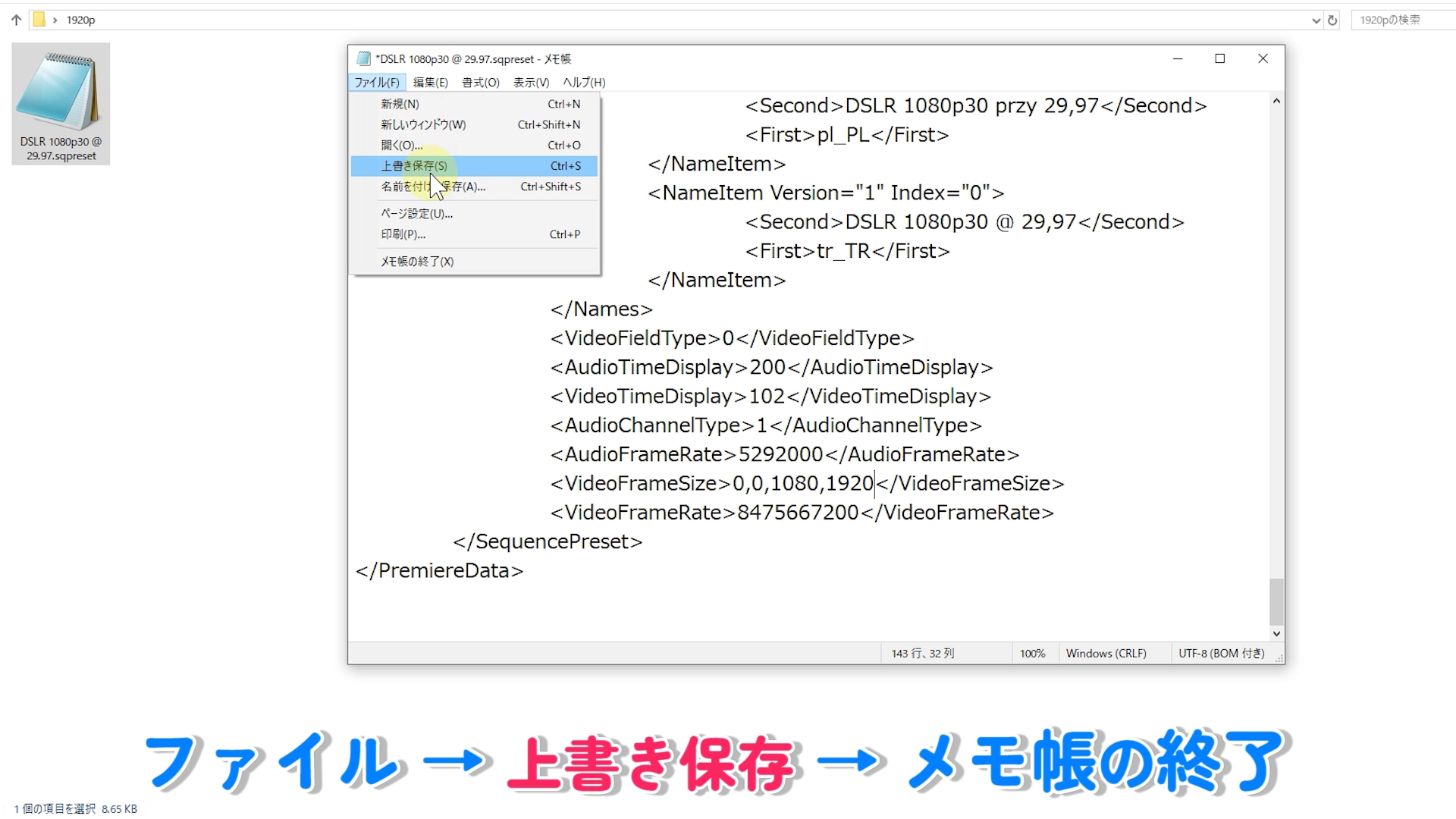
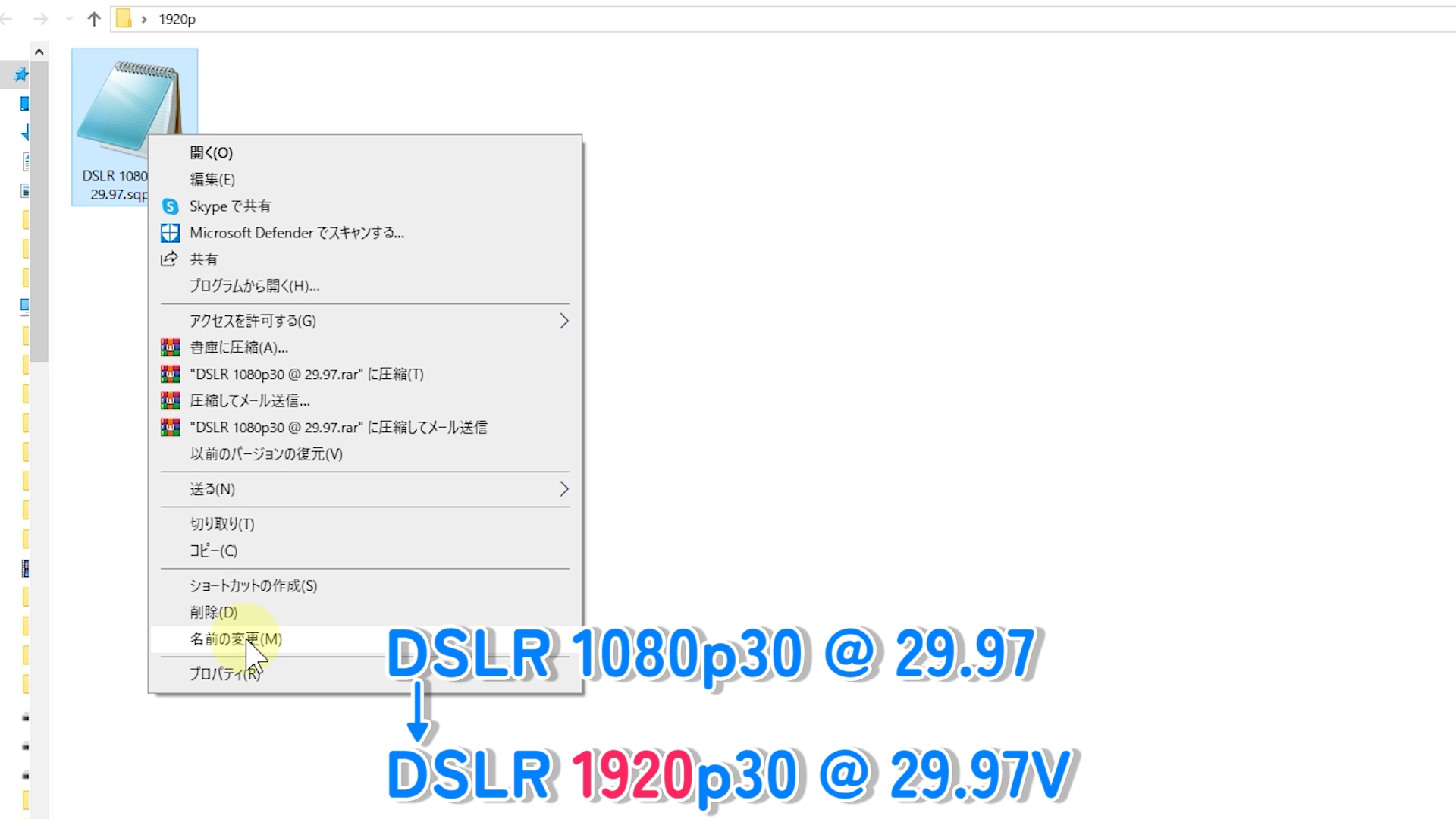
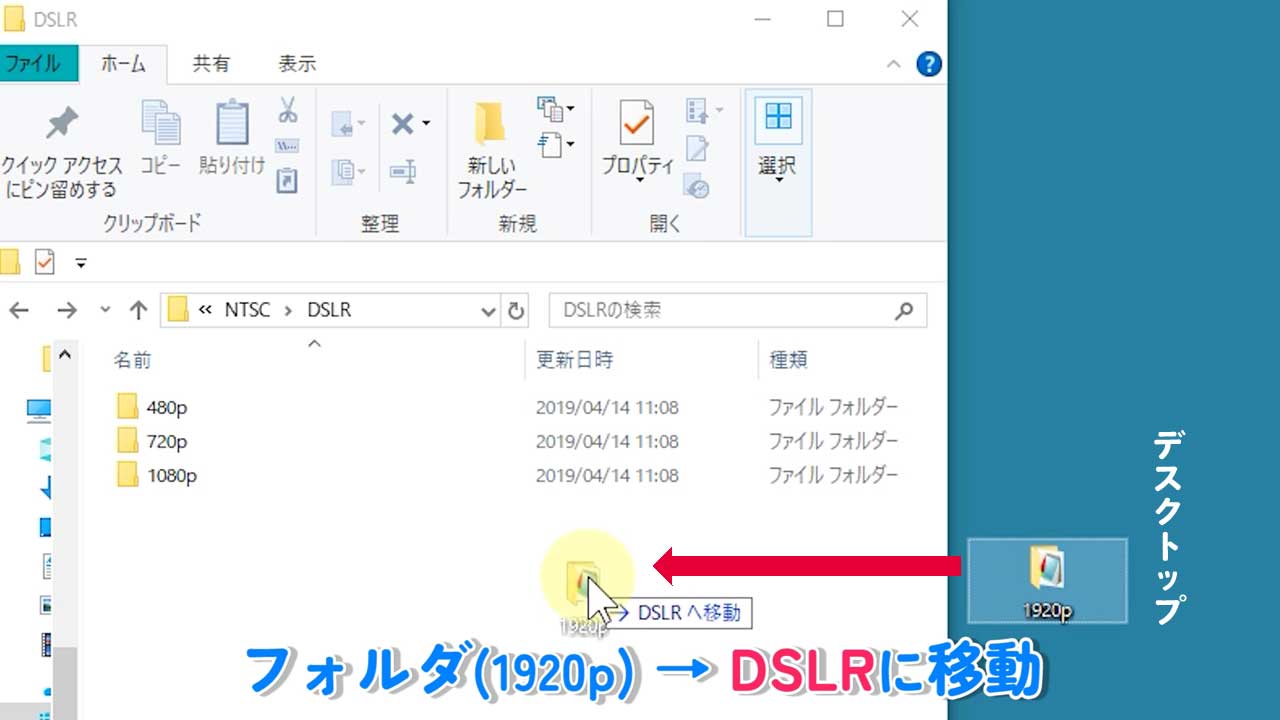

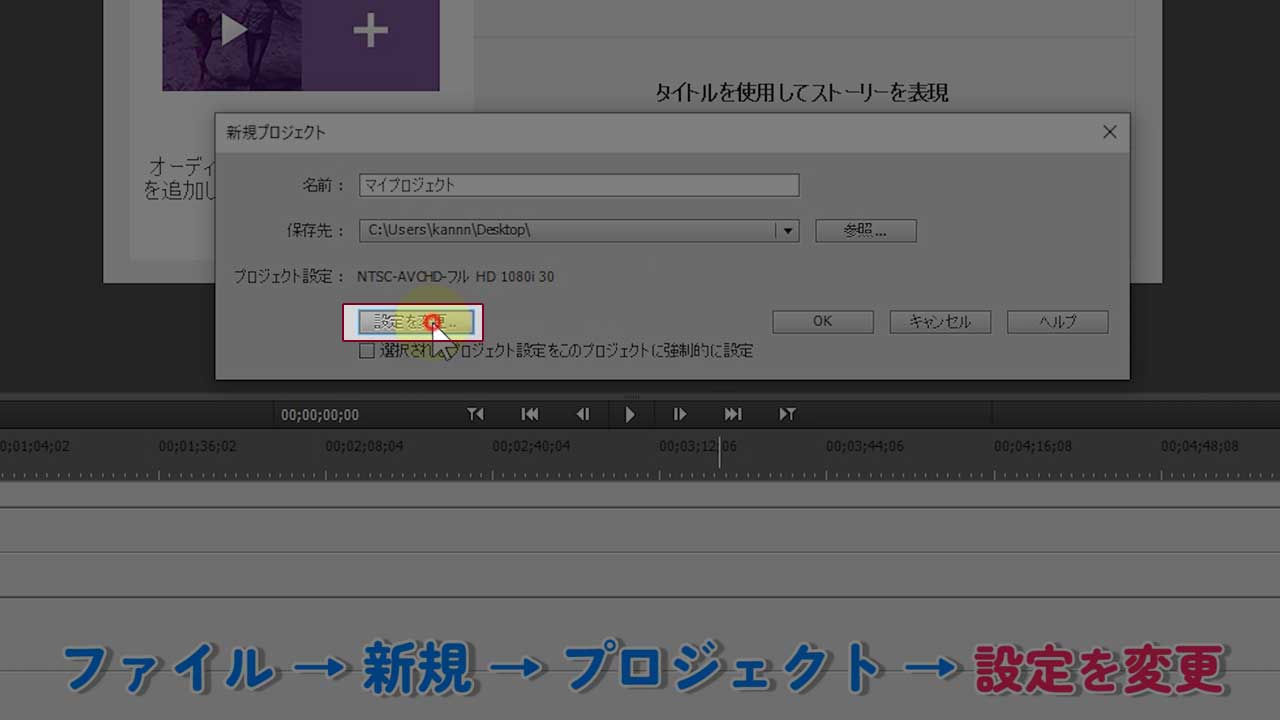

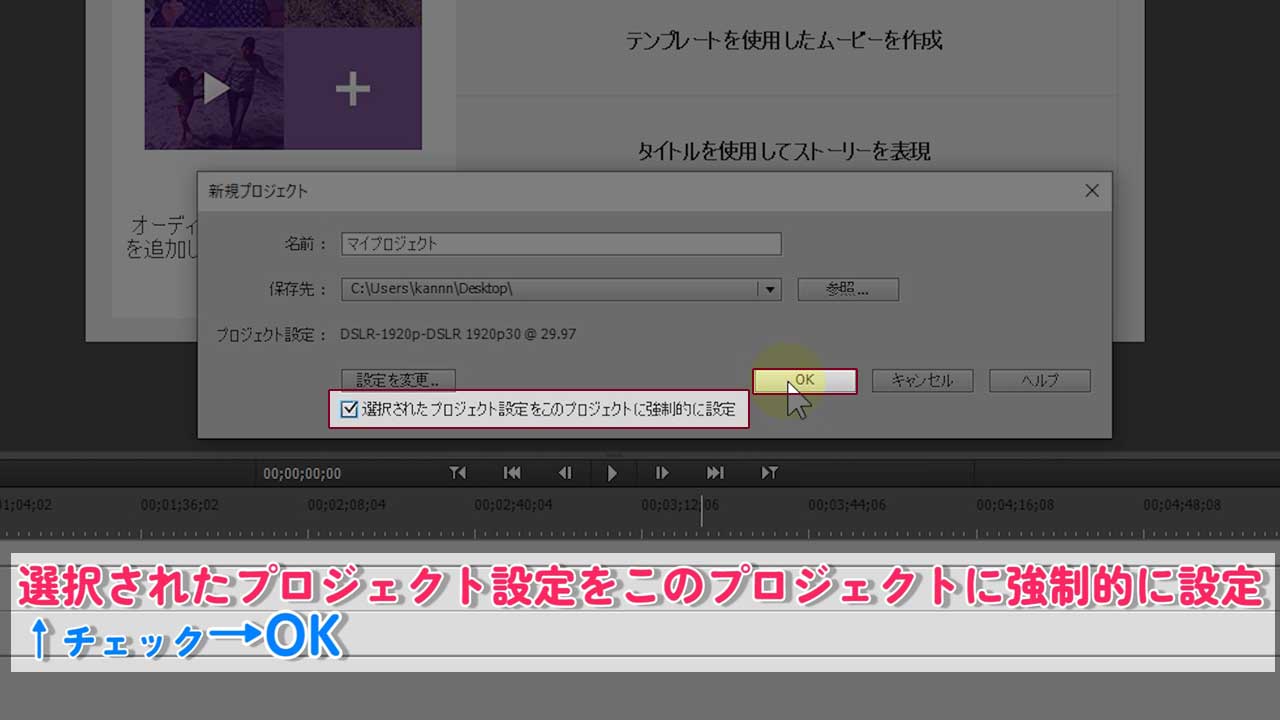
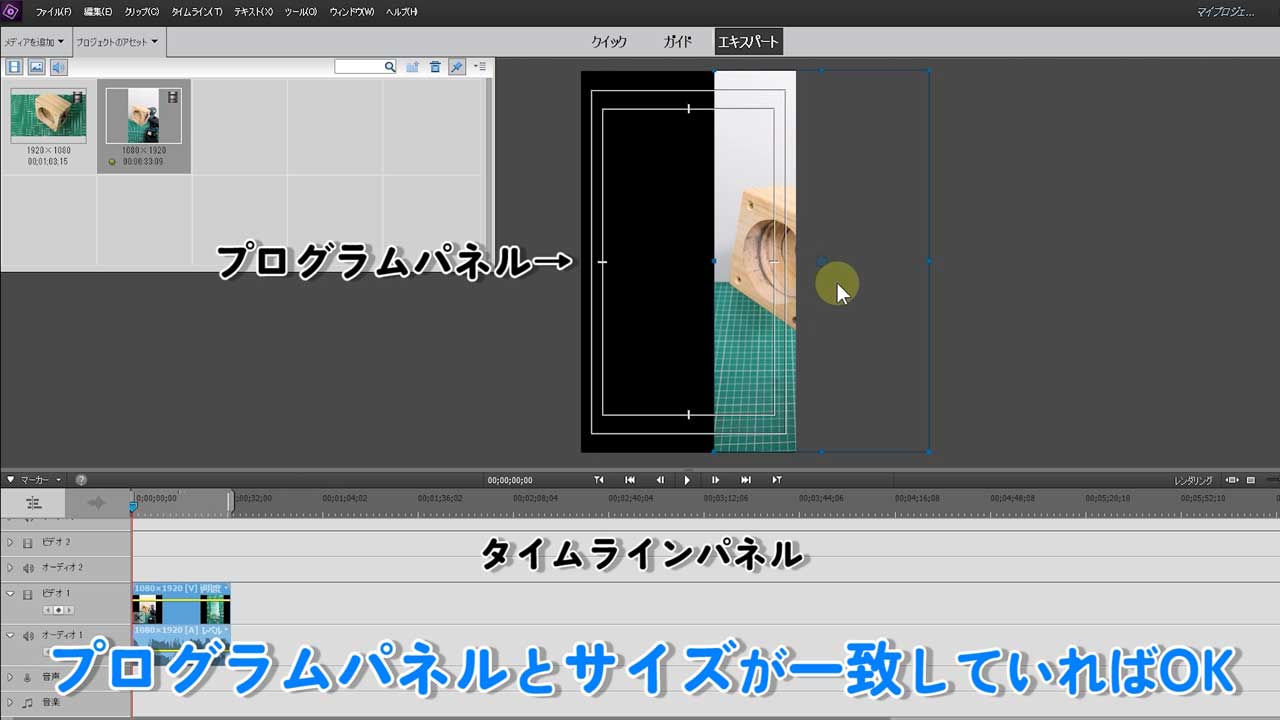
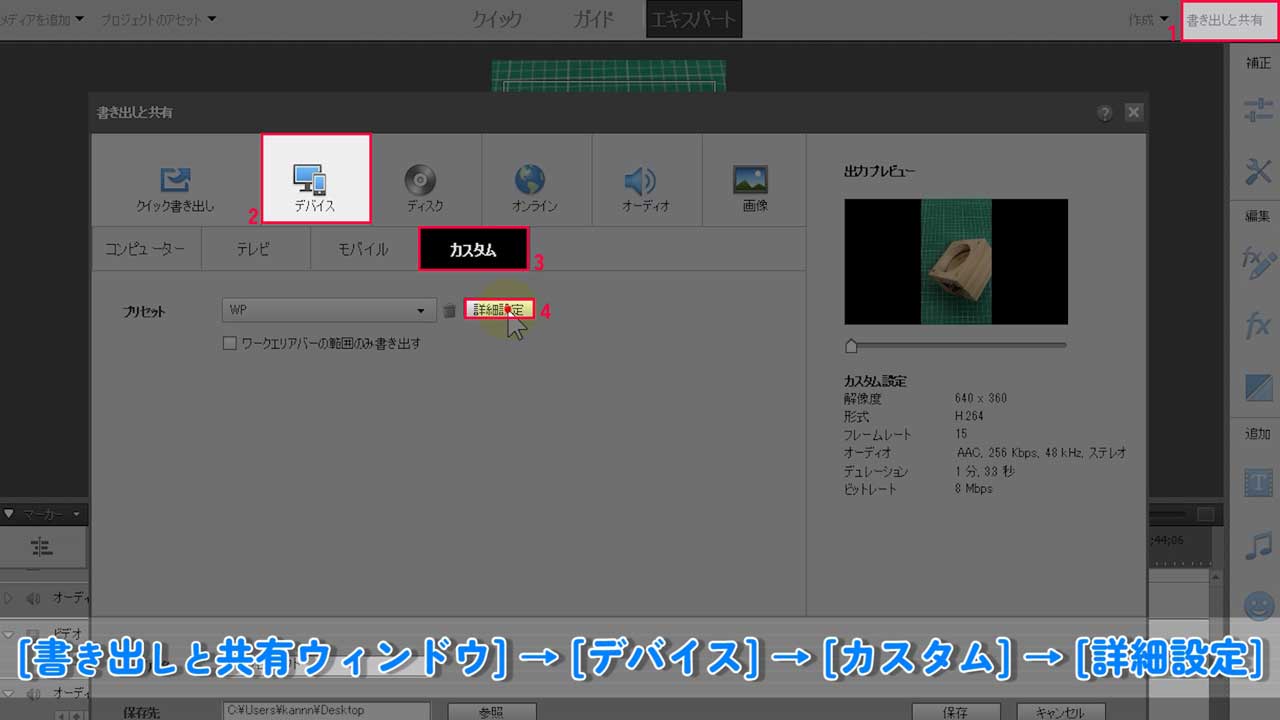

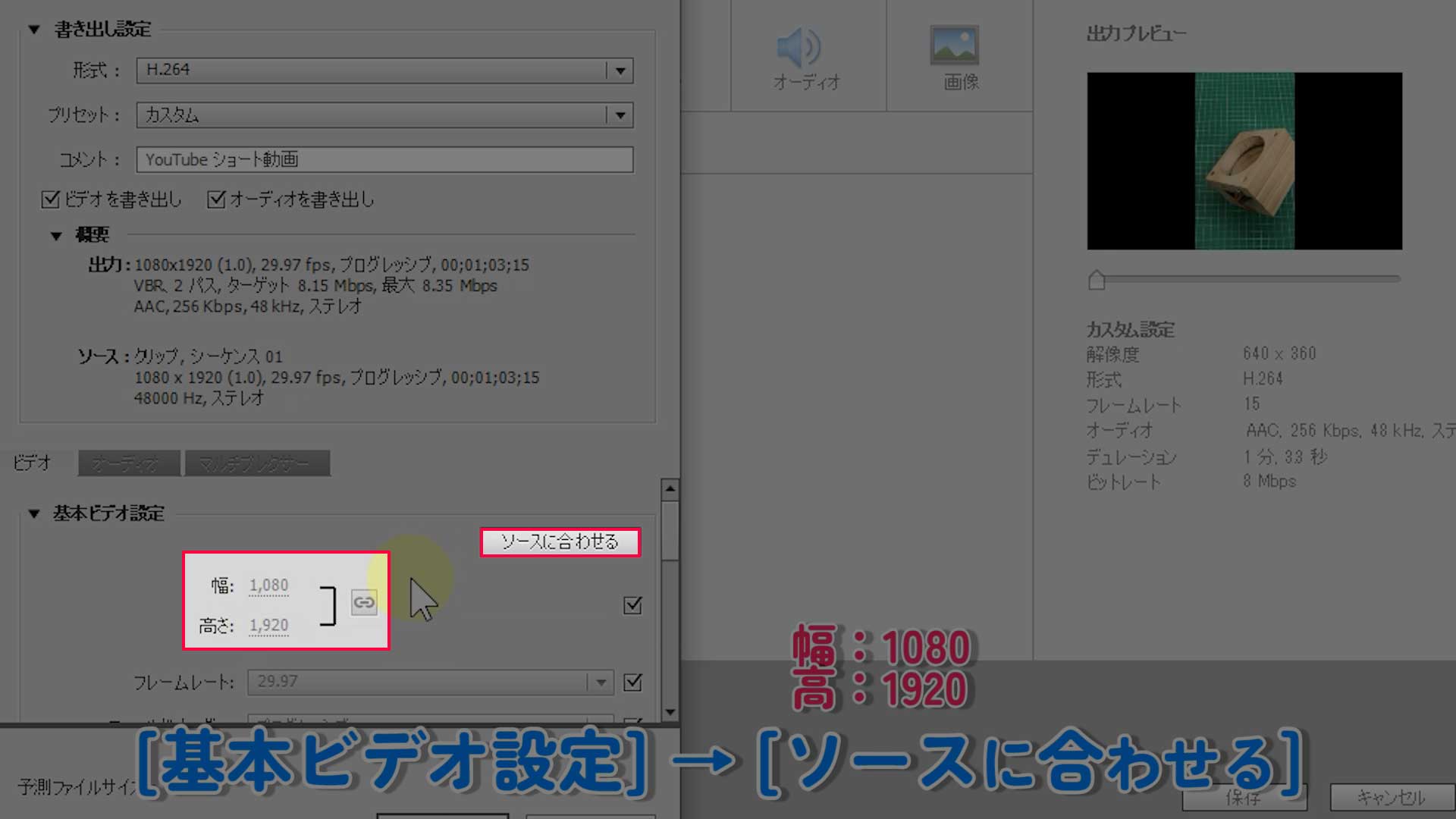

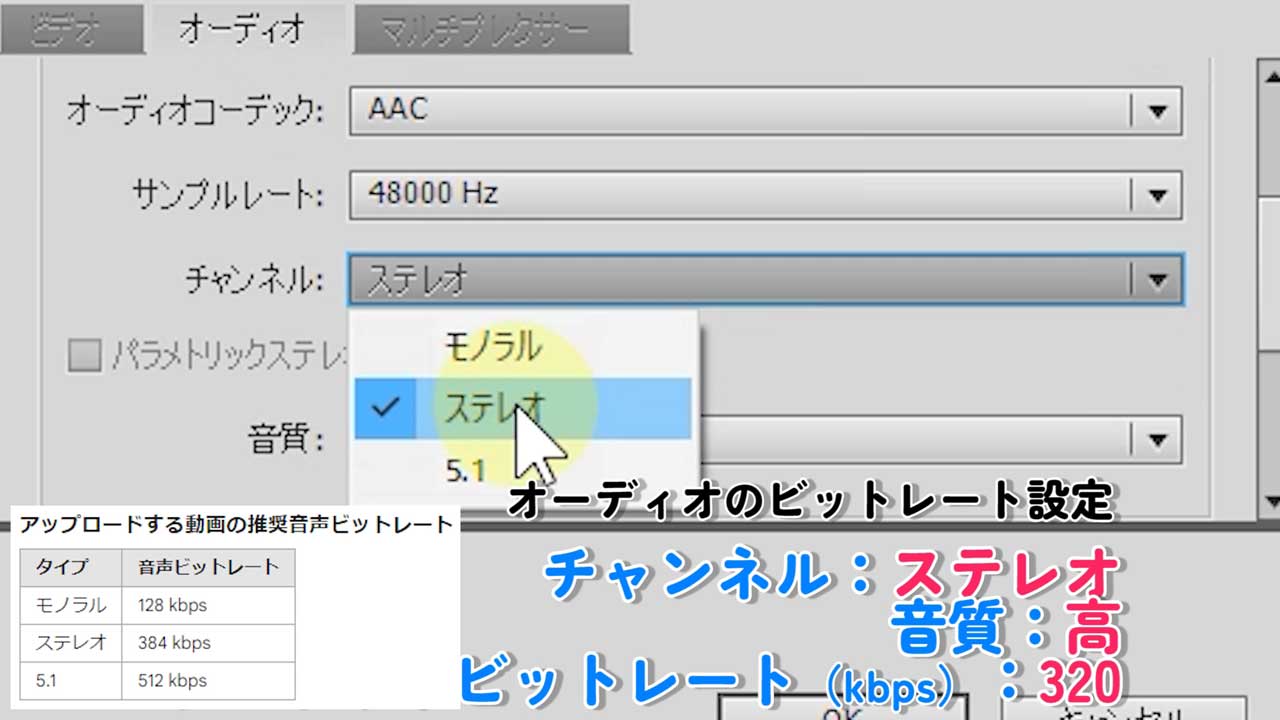

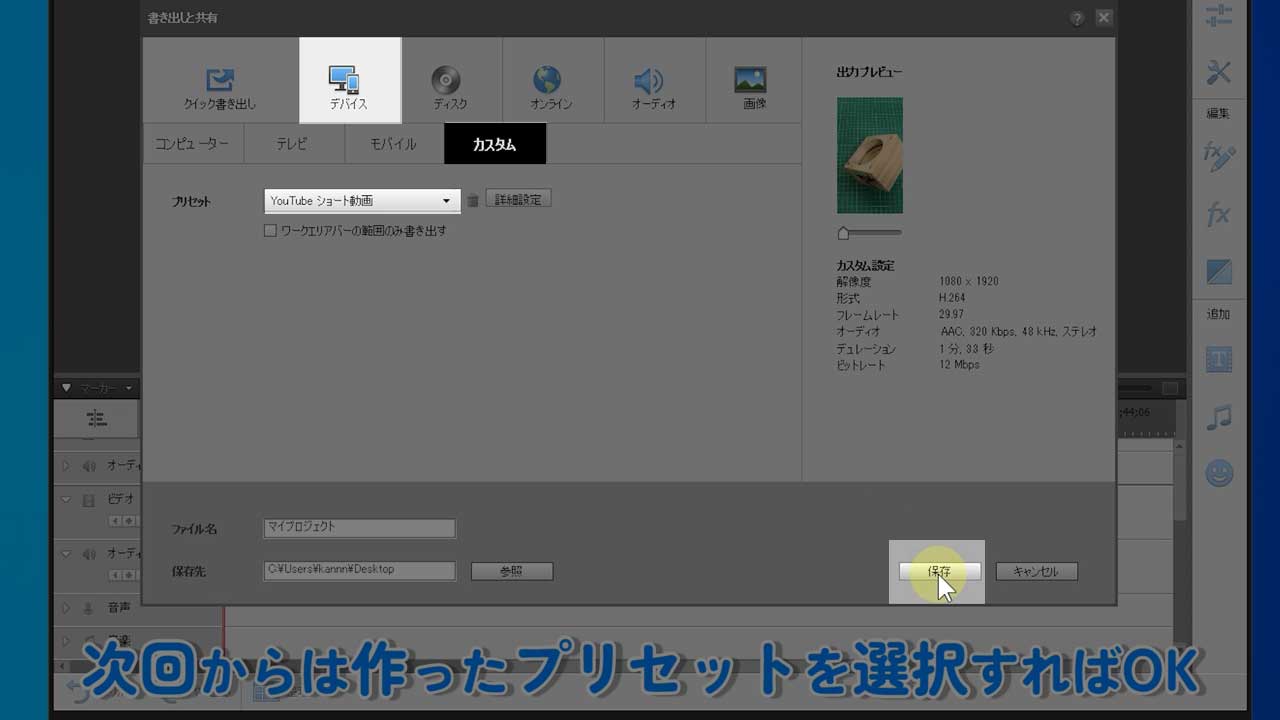
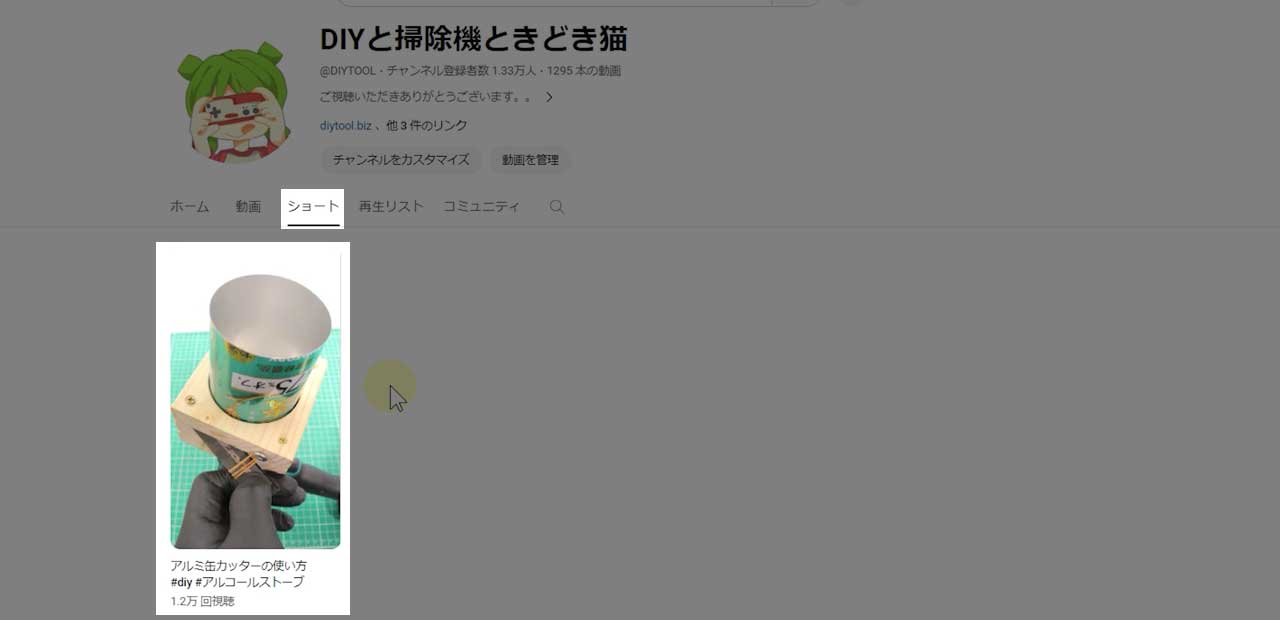


コメント